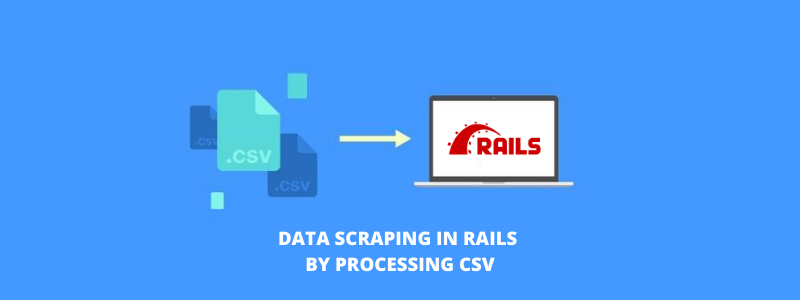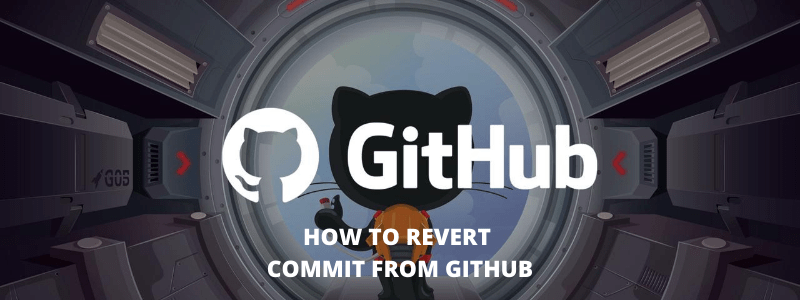Testing is one of the important aspects of the final product. It could be either a web application or a desktop application. This is one of the best tools I have come across and it is user friendly too. Here at RailsCarma, we do test driven development and selenium is one of the key ingredients of our testing process.
Selenium is an automated web application testing utility that runs your tests directly in a web browser also. It can be called as a Java script framework that runs in your web-browser. It works where Java script is supported. It can simulate a user navigating through pages and then assert for specific marks on the pages. All you need to really know is HTML to start using it right away!
Selenium IDE includes the entire Selenium Core, allowing you to easily and quickly record and playback tests in the actual environment that they are going to run. You can choose to use its recording capability, or you may edit your scripts by hand. With auto complete support and the ability to move commands around quickly, Selenium IDE is the ideal environment for creating Selenium tests no matter what style of tests you prefer.
Here is a scenario where Selenium IDE can be used. Imagine that you have created an html form that has some 20 text fields and you have to test them all. Filling the form every time is a tedious job. With selenium, you can automate the whole process and the test as you require. With the introduction it is clear that selenium is truly an amazing tool to test your application. So, lets take a step further and have a look at the installation of selenium IDE.
Installation:
You may install Selenium IDE by downloading the package from the following location:
https://addons.mozilla.org/en-US/firefox/addon2079
Once the add on is installed, do not forget to restart your browser.
Now you may access the tool by clicking Tools -> selenium IDE.
This lets you open the Selenium IDE.
You may also select the language that you want by clicking Options -> format -> ruby
Click on the red record button on the right side of the tool.
Now you may start giving values to your application provided the URL is mentioned in the Base URL tab of the selenium IDE.
Once the recording is done you may open a new browser tab and select the play button on the IDE to check your tests automatically.
In the table tab, if you see all the rows in green, it means that the test completed successfully.
Once you are done with the test case select the source code option that lets you access the code and also you may edit the code for further changes.
You can also select the speed of the automated test process through the scroll button shown in the image.
Some Limitations:
Minor Issue with SSL: Selenium can’t switch properly between http and https pages.
File Input type not supported: You can’t tell selenium to upload a file. But there is a work around in Firefox.
This should give a clear idea of basic testing with selenium IDE and there are lot many features that can be explored in this little tool.
Save